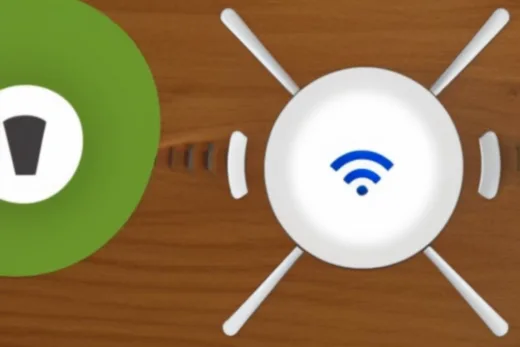Podłączenie komputera do monitora może pomóc w wykonywaniu wielu zadań i dać odpocząć oczom. Jednak dla osób, które nie znają się na komputerach, może to być trudne. Na szczęście jest kilka rzeczy, które możesz zrobić, aby ułatwić sobie ten proces.
Pierwszą rzeczą do zrobienia jest dowiedzieć się, jakie porty wyświetlania ty i twój komputer mają. Jest to ważne, ponieważ określi, jaki rodzaj kabla musisz użyć. Najpopularniejsze wybory to HDMI, VGA i DVI.
W zależności od tego, czego używasz, kable te mogą dostarczać na ekran różne ilości danych wideo i różną jakość. Dlatego tak ważne jest sprawdzenie, jaki port ma Twój komputer i monitor przed zakupem jakichkolwiek kabli.
Gdy już wiesz, który kabel jest kompatybilny z Twoim komputerem i monitorem, musisz podłączyć kabel do odpowiednich portów. Często robi się to za pomocą dołączonego złącza, które pasuje do jednego z portów monitora. Znajdziesz je z tyłu lub pod spodem monitora.
Następnie będziesz musiał podłączyć drugi koniec kabla do portu wyjściowego komputera. Zwykle robi się to za pomocą standardowego kabla HDMI. Możesz również spróbować użyć kabla DisplayPort. Jeśli wybierzesz tę opcję, pamiętaj, że drugi monitor będzie wymagał przejściówki DisplayPort na HDMI.
Jeśli Twój monitor nie ma portu HDMI, nadal możesz podłączyć go do komputera za pomocą kabla DVI. Jest to bardziej zaawansowany kabel, który pozwoli Ci na korzystanie z wyższych rozdzielczości i liczby klatek na sekundę na Twoim monitorze.
Innym sposobem na podłączenie wielu monitorów jest ich łańcuchowe połączenie. Pozwala to na korzystanie z wielu wyświetlaczy i może być przydatne podczas prezentacji lub gdy chcesz wyświetlić jeden obraz na obu ekranach.
Łańcuchy Daisy mogą być trudne do skonfigurowania, ale są warte wysiłku. Są o wiele szybsze niż podłączanie każdego monitora osobno.
Gdy już podłączysz każdy monitor do komputera, czas skonfigurować ustawienia wyświetlania dla każdego z nich. Można to zrobić na wiele sposobów, ale najczęściej polega to na kliknięciu ikony w kształcie wyświetlacza w oknie Preferencje systemowe. Kliknięcie jej spowoduje otwarcie wyskakującego okna z zakładką Arrangement.
Zakładka Arrangement pozwala dostosować rozmieszczenie poszczególnych ekranów względem siebie. Jest to szczególnie przydatne w celu zapewnienia, że każdy ekran wygląda tak, jak chcesz, na przykład, gdy pracujesz na arkuszu kalkulacyjnym i musisz lepiej widzieć liczby.
Możesz także rozszerzyć swój pulpit i wykorzystać całą przestrzeń obu ekranów, jeśli chcesz. W ten sposób rozciągniesz pulpit na oba ekrany, co pozwoli Ci przeciągnąć okna i inną zawartość z pierwszego ekranu na drugi.
To może być świetny sposób, aby wykonać więcej pracy przy mniejszym obciążeniu oczu. Upewnij się jednak, że nie używasz więcej niż dwóch drugich ekranów na komputerze jednocześnie!
Podobne tematy